Move your digital photos between services without losing a pixel
Untrap your snaps.

Photos and videos are likely to be some of your most precious digital possessions. They represent snapshots of loved ones, special places, memorable events, incredible trips, and even some moments that will have you laughing for years to come. We take a lot of these with our smartphone cameras, so we might as well make sure they’re safe and looked after.
The good news is that there are numerous apps and services that will take good care of your images, and if you decide to move them, it is possible to make the switch without too much of a hassle.
If you think Instagram and Snapchat are already doing a pretty good job for you, keep in mind these are great for quick and fast mobile sharing, but they are not designed for managing several years’ worth of accumulated images in bulk. They also work as a publishing platform rather than a storage service, so for this guide, we’ll concentrate on platforms such as Google Photos and Apple’s iCloud Photo Library.
Get comfortable and open your laptop, because you’ll need to do some heavy lifting for this job. Phone apps are simply less capable than full-blown computers when it comes to downloading and uploading entire archives of images and videos.
Google Photos
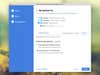
Importing
Google Photos lives on the web, and you’ve got a couple of options for getting photos and videos up into the cloud. First, you can load up Google Photos on your browser, then simply drag files and folders across from File Explorer (Windows) or Finder (macOS). If you find it easier, click Upload, then Computer at the top of the Google Photos web interface, and upload your files.
For an even easier way to get your files in the cloud, download Google’s Backup and Sync tool for Windows or macOS. It lets you specify certain folders on your computer that will be automatically synced with Google Photos: anything new you add to those specific folders will be uploaded to the web.
Exporting
Downloading one or two photos from Google Photos is easy enough—just select the files from the web interface, click the Menu button (three dots), and choose Download. If you’ve selected multiple files, they will be wrapped up in a zip file. When you’ve downloaded what you need, you can move those photos and videos somewhere else.
If you need to get absolutely everything out of your Google Photos account, head to the Google Takeout service on the web. Make sure Google Photos is the only box checked, then choose Next step and select Send download link via email from the top drop-down menu. Click Create archive and then wait for the link to that archive (including your selected photos and videos) to appear in your Gmail inbox.
Apple iCloud Photo Library
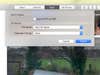
Importing
The Photos app on Mac takes care of syncing files between your computer and the cloud. To add new pictures and videos to your iCloud Photo Library, first open the Photos menu in the Photos app, choose Preferences, find General, and make sure the box marked Copy items to the Photos library is checked. Then, choose File and Import, and pick the relevant files.
If you’re using iCloud on the web, you can import photos and videos to iCloud Photo Library by clicking the Upload button (an arrow pointing up into a cloud), then choosing the files you want to upload from your disk. If you’re on Windows, the iCloud for Windows app does a basic, but competent, job—you can specify which photo and video folders on your computer should sync to the cloud by clicking Options (next to Photos) on the main dialog.
Exporting
If you’re using a Mac, your iCloud Photo Library in your computer will sync to the cloud in a bespoke Apple-designed database that doesn’t really play nice with other apps and services. To get your files into “normal” formats that other upload tools will recognize, you’ll need to export them. Choose File, Export, then Export Unmodified Originals, and pick a new location on your disk. You can export individual files, groups of files, or entire albums.
The iCloud web interface for Photos lets you export images and videos in standard formats as well, but it’s a slow process—you’ll need to individually select files, then click Download (the arrow pointing down out of a cloud). The iCloud for Windows program can help with that—if you click Options (next to Photos on the main dialog), you can specify a folder on the disk to save all your iCloud photos and videos.
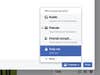
Importing
If you’ve chosen Facebook as the place to host your most precious pictures, you can get them up to the site via your web browser—that Photo/Video button at the top of the News Feed is the one you want. Alternatively, head to your Facebook profile page, then click Photos. From there, choose Add Photos/Videos to upload just a handful of files (or just one), or Create Album to put a select group of photos and videos in one place.
Facebook is built around sharing, but you don’t have to share uploaded images and videos with the wider world if you don’t want to. Make sure you change the Audience Selector box (which will usually say Friends by default) to Only Me (or whatever audience you want)—this determines who can see the files and folders you’re uploading.
Exporting
Downloading individual photos and videos from Facebook is easy enough—open up the file in your web browser, hover over it, then choose Options and Download.
To get all the photos and videos you’ve ever uploaded to the world’s biggest social network, head to the Facebook settings page on the web, then select Your Facebook information. Click View next to Download your information, check the box marked Photos and videos (make sure the Media quality setting is High), and select Create File. You will get an email to your registered address with a download link containing a zip file with all of your photos and videos, ready to be uploaded to another platform.
Amazon Photos
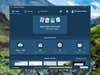
Importing
If you’re a Prime subscriber, you get unlimited online storage for your photos and videos as part of the deal. To get files into your Amazon Drive, you can download the desktop app for Windows or macOS. From the Backup pane, you can have the app scan your computer for photos and videos, or point it toward specific folders to sync to the cloud. Any new files you add to those folders will automatically be uploaded to the web.
Alternatively, open the Amazon Photos web interface and click Add, then Upload photos or Upload folder. This is just basic uploading, on both the web and through the desktop apps. If you want to create albums, though, you’ll need to do this manually: click Add, then Create album.
Exporting
To get your movies and pictures out of Amazon Photos and ready to put somewhere else, the best option is the desktop tool we’ve already mentioned. Switch to the Download pane inside the app, pick Download folder(s), then select the Pictures folder from your Amazon Drive (assuming you want to download everything). Click Download and pick a folder on your computer for the files.
You can download photos and videos from the web interface as well, but this is more for one or two files at a time. Select one or more files, then Download, and your browser will start the process of saving the chosen files to the disk. If you’ve picked several files, the platform will package the photos together in a zip file.
Flickr
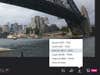
Importing
If you need to get photos or videos onto Flickr, one way is to click the little Upload button on the toolbar at the top of the Flickr web interface (the button looks like an up arrow going into a cloud). Choose some files from your disk or drag them into the browser to add them to your Flickr library.
Another option, which is easier if you’ve got dozens or hundreds of images and clips to move around, is to use the Flickr Uploadr for Windows or macOS. This is only available to those with a Pro account, though ($5 a month or $50 a year), but if you need to shift a substantial number of photos, it’s probably worth the investment.
Exporting
To get everything out of your Flickr account, you’ll need to go to your account settings page on the web, then click Request my Flickr data. You’ll get an email with a download link you can click on to save a zip file with all your images to your computer.
Alternatively, you can download your pictures and videos through the standard Flickr web interface. Click the download icon (a down arrow) on an album, a picture, or a video—if you’ve chosen an album, the system will pack your images into a zip file and send an email to your registered address with a link to download it.
Bonus: Get your content from Instagram and Snapchat
Yes, these apps are social media platforms, not storage services, but we still keep a lot of our photos and videos on them. If you already have a substantial part of your life living on Instagram and Snapchat, know that you can download it and back it up wherever you want.
On Instagram, tap your Profile (bottom right), then the Menu button (top right), followed by Settings, Security, and Download data. On Snapchat, go to the photo library page (tap the button below the shutter button on the camera screen), select your images and videos, and choose Export.