Software Workshop: Create Fantasy Photo Composites With Corel ParticleShop
Learn to add magical effects to your photographs
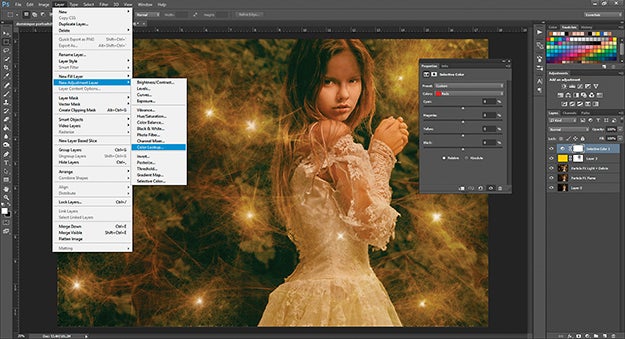





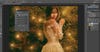


Learn to add magical effects to your photographs
By Theano Nikitas |
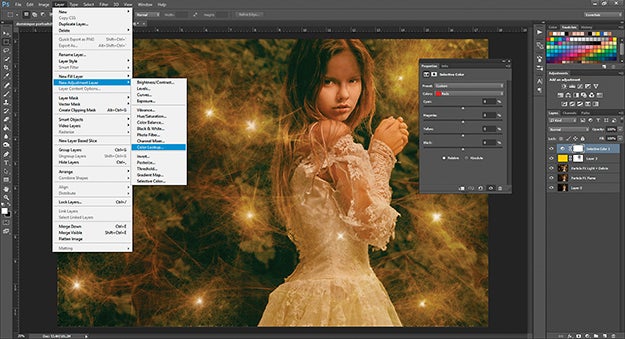





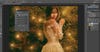


Want more photography techniques, camera reviews, and inspiration?
Sign up for Popular Photography's newsletter and join the club.
LET'S GO