Software Workshop: Easier HDR
Use Photoshop CS5's new tools for a bigger range of tones, no plug-ins required.



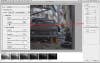
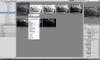
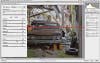

Use Photoshop CS5's new tools for a bigger range of tones, no plug-ins required.
By Debbie Grossman |



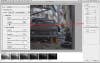
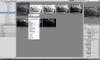
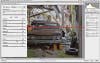

Want more photography techniques, camera reviews, and inspiration?
Sign up for Popular Photography's newsletter and join the club.
LET'S GO