How To: Create Composite Moon Images in Photoshop
The moon is a fidgety model. Photoshop can help keep it in place.
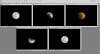
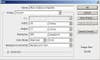



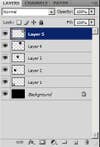

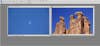

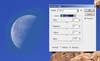
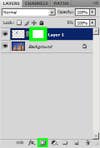



The moon is a fidgety model. Photoshop can help keep it in place.
By Ian Plant |
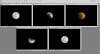
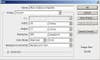



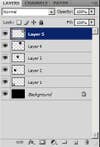

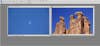

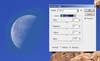
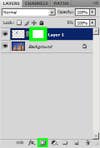



Want more photography techniques, camera reviews, and inspiration?
Sign up for Popular Photography's newsletter and join the club.
LET'S GO