How To: Remove Color Cast With Photoshop
Locate the best neutral point to correct this issue on your photos.

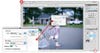
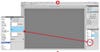
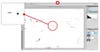
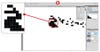
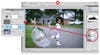

Locate the best neutral point to correct this issue on your photos.
By Debbie Grossman |

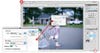
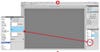
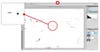
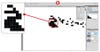
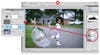

Want more photography techniques, camera reviews, and inspiration?
Sign up for Popular Photography's newsletter and join the club.
LET'S GO